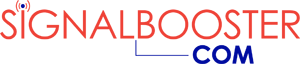Cel-Fi GO-M and GO-X Installation Troubleshooting & Tips
Let us discuss Nextivity's Cel-Fi GO-X and Cel-Fi GO+ Mobile installation trouble-shooting and tips to help you get set up perfectly in case you have encountered trouble with installation and do not get better signal reception due to some problem with installation process. Both in-building Cel-Fi GO X and in-vehicle Cel-Fi GO M (now GO+) kits use the same signal amplifier main unit shown in sketch format below with details of components on them:

Error Messages - What they mean, and what to do?
Error 1: Not Receiving Signal from the Cellular Network.
E1 indicates that the cellular signal is too weak to boost. Try this... check the connection between your Donor Antenna, and the GO Unit. Confirm that your antenna is properly connected and working. You may need to try another Donor Antenna. Using your cellular device, try to find a location with at least one consistent bar of 3G, 4G or 4G LTE where the cellular device's performance is satisfactory. More bars is always better. Once you have found a usable signal, place your Donor Antenna there.
Error 4: GO unit is Overheating.
E4 error indicates that your GO booster is overheating. Please make sure that your GO part is clear of any blockage. If you have your GO booster in exceptionally warm area, you may need to relocate the device to ensure that this unit does not continue to overheat. Once GO booster has cooled, it will operate as normal. Normal operating temperature of the Cel-Fi unit is 0 to 40 degrees Celsius.
Error 5: Registration Required.
E5 error indicates that before use, you must register this device.
Steps to Register:
Step 1: Install your booster - follow instructions in the Quick Start Guide. Wait for the system to complete the network selection. This can take between 5 to 7 minutes. When this process is complete, an error message will appear on both displays indicating that registration is required.
Step 2a: Go to your iPhone Apple App Store or your Android's Google Play Store and search for "CEL-FI WAVE" to download free app. This app connects to your Cel-Fi device via Bluetooth (Requires Bluetooth 4.1 and Android 4.3 or newer).
Step 2b: If you do not have compatible Android or Apple device, you will need to connect your Cel-Fi Coverage Unit to your computer with USB cable. Download Cel-Fi WAVE Computer App for Windows Version or MAC Version.
Step 3a: If using Smartphone app, launch the WAVE app in close proximity to the Coverage Unit (CU) because it communicates via local communication Bluetooth technology. This means it does not use your cellular network to connect to Cel-Fi boosting system. The WAVE app will automatically connect to the Cel-Fi CU. Once this application has connected to the CEL-FI system, you will be prompted to register.
Step 3b: Alternatively, if using computer software downloaded to your Windows or Mac PC, attach USB cable from your computer to the CEL-FI Coverage Unit. Launch the WAVE computer application to complete registration.
Error 6: Hardware Error.
E6 error means that your GO booster is experiencing a hardware failure. Try this... Reset your Unit. To do this, simply unplug your GO from the power source for a few seconds and plug it back in. If you recently updated the device using WAVE, try updating the software again. If error persists, please contact your point of sale for further assistance.
Error 7: Disabled by Operator.
E7 error means that your system has been disabled by the mobile network operator. Contact your point-of-sale for further assistance.
Error 8: Input Signal Too Strong.
E8 error means that your Donor Antenna is too close to cellular tower. This may result in a reduced output power (smaller coverage bubble) to limit network interference. If you have satisfactory boost in cellular service, you can ignore this message. Otherwise, move your Donor Antenna to another physical location or point it in another direction 45 degrees at a time until error goes away.
Error 9: Location Lock – Registration Required.
E9 error means that your system has been moved from its original address. Please move the system back to its original location or register your new address with your wireless provider. Follow steps to register, listed above.
Error 12: Self-Test Failed.
E12 error means that during a system check, a part of your unit's configuration has reported less than optimal performance. The system could be displaying a non-critical error message. If you have a boost in cellular service at your service / broadcast antenna, you can ignore this E12 message.
If you do not have boosted signal, check to confirm that both your service antenna, and donor antenna have been properly connected and functional. If antennas checkout, the boost number on unit is high, and you still don't have a boosted signal, try restarting your system.
If you recently updated the software of your device, try again. If error persists, please contact your point of sale for further assistance.
Too Close.
Your Service Antenna is Too Close to your Donor Antenna. Try moving the antennas further apart, starting with the Service Antenna.
Trouble Shooting Tips:
1. No Power - Unit is not lighting up.
When your system does not power up, one of the following things could be happening. You could have a power adapter failure, a hardware failure, or the system could need a simple restart.
Make sure that your power source is a functional outlet. Test something else, that you know works in the same outlet, or try moving the GO main unit to another outlet that you have confirmed has working power.
Still Not Working?
It is possible that you have a bad power supply, or malfunction of your GO hardware. Please reach out to your point of sale for further instructions. This is not something that should continue, but if it occurs frequently please reach out to your point of sale for support.
2. My Status Indicator is blinking Green/Yellow but my phone still has poor signal at the Service Antenna.
A blinking green or yellow status light indicates that your CEL-FI GO is still in the startup process. Depending on the complexity of your cellular network, this process can take some time. If your unit is still blinking for more than 30 minutes, please attempt a restart.
If, after switching power supplies, both system are functioning properly then your Cel-Fi GO system simply needed a restart. This is not something that should continue, but if it occurs frequently please reach out to your point of sale for support.
3. My Status Indicator is Solid Green/Yellow but my phone still has poor signal at the Service Antenna.
If your Cel-Fi GO has a solid Status Indicator light in either yellow or green, the system is fully functional.
If your system has a solid (non-red) status light but your phone is not picking up a stronger cellular signal, you might need to check the Service Antenna. Make sure that your Service Antenna is fully functional. You might try swapping out your Service Antenna with another device.
To find out more, please contact your point of sale.
4. My Status Indicator is Flashing Red.
There're several reasons why your status light would be flashing red. The best way to determine the specific reason for your flashing light is to use the WAVE Mobile or Desktop application while connected to your device. For more information about Cel-Fi WAVE, please visit: https://www.signalbooster.com/blogs/news/what-is-cel-fi-wave-platform-learn-about-its-app-portal
5. My Status Indicator is Solid Red.
There're several reasons why your status light would be solid red. The best way to determine the specific reason is to use the WAVE Mobile or Desktop application while connected to your device. Learn more about Cel-Fi WAVE.
6. I have installed Cel-Fi but I do not see more bars on my phone.
There could be several reasons for this:
First you can try rebooting your phone near the Coverage Unit so it takes a fresh look at the available channels. Also verify that your phone is compatible with the channels that your Cel-Fi model is boosting (maybe your handset is "unlocked" or "jailbroken" and actually does not fully support all your current Operator's channels). iPhones can also show fewer "bars" of signal if the network is heavily loaded.*
Note that Cel-Fi RS1 and RS2 models do not support LTE. If your phone is LTE capable and therefore is not showing boosted service, if needed it is designed to switch over to non-LTE services when it needs to, such as in a call. This is true with or without Cel-Fi and what matters is that now you have reliable service where you need it.
If you would like the benefits of LTE service as well, you can always upgrade your Cel-Fi to a newer version that also supports LTE.
7. No LTE – My phone still doesn’t have LTE.
There are a few reasons why your phone would experience an issue with the LTE service.
You may not have LTE in your area, your Cel-Fi system may have lost the LTE signal due to intermittent network outages, or your phone may not support LTE.
Check to see that your phone shows an LTE signal in the location of your Network Unit.
8. How do I register my Cel-Fi system?
The process is very simple and just takes a minute by following the links to your Operator's Registration site as shown in our booster registration guide. If your system was provided by your Operator it may be preregistered (see product box insert).
9. Why do I have to register my Cel-Fi?
Why is this being done? Because cellular systems are protected assets of the Operators that own them. Many boosters in the market cause problems for those networks (which means all of us using the networks too). New FCC/Operator approved boosters are better and don't cause problems, and Cel-Fi is the only booster in a special class of boosters that allows 100 dB of signal gain (30 dB or 1000x the gain of all other boosters).
10. No Bars – My Unit is not finding the cellular signal.
If you have no bars, your Unit may still trying to find the incoming cellular network signal. Your Unit may display a blinking power indicator light. This can sometimes take more than a few minutes.
If you have bars of service on your phone in the location of your GO unit, and after 60 minutes you are still unable to receive bars of service on your Unit, try a simple restart. To restart your Unit simply unplug for a moment and then plug back in. If the restart does not solve the issue please reach out to your point of sale for support.
11. Can Cel-Fi boost the signal of multiple cellular networks at once?
Cel-Fi signal boosters are Operator specific, and will only boost one Operator’s channels at a time. Being Operator specific is one of the main reasons that we are network safe and can provide 100 dB of signal gain, and why we are the only signal booster approved by a growing number of Operators.
Quick Start Installation Guides:
It is a great idea now to learn about and go over all the features shown in the Nextivity Cel-Fi GO M (Vehicle) quick start guide, or the Cel-Fi GO X (In-Building) quick start guide.
Technical Specifications:
Also consider taking a cursory look at Nextivity Cel-Fi GO M technical specifications or Cel-Fi GO X technical specifications so you know its capabilities and some limitations or requirements.
Cel-Fi GO X Installation Video:
Cel-Fi GO M Installation Video:
Cell Phone Bars and Cel-Fi Smart Signal Booster.
You have just installed your Cel-Fi system. You have followed the directions and maybe even gone through some basic online troubleshooting steps… but you do not see any more bars on your mobile device. According to the bars on your handset you are not getting better signal after installing your Cel-Fi Booster Device.
Even if your Cel-Fi is installed correctly and the service you experience is substantially improved, your handset may not show these improvements with higher signal bars.
The easiest way to confirm that the Cel-Fi is working is to remember what your initial need was. For example, if you had no coverage in this area before and now you do, or if you were experiencing dropped calls before and now you are able to hold calls without an issue, you can say without a doubt that your handset is getting a better signal thanks to your Cel-Fi Smart Signal Booster.
The simple truth is that the number of bars might not always change. The bars on your handset or tablet can be confusing as they do not always show raw signal strength, as one might expect. Almost all mobile manufactures have their own algorithm to calculate things like signal strength, signal-to-noise ratio, and channel loading among other things. Here is a short video that explains what your phone bars are not telling you.
Check your RAW Signal Strength.
Every mobile device has different algorithms for selecting bars and the method of putting your phone into Field Test Mode. Placing your phone into Field Test Mode will allow you to view raw signal strength, as demonstrated in the video above. Raw signal is the only way to get true signal strength readings from most smartphones. Below are updated instructions to the most popular mobile brands.
Apple iOS 10.3.1 and newer:
LTE- Dial *3001#12345#*
- Select "LTE"
- Select "Serving Cell Meas" signal strength will be displayed as "RSRP0"
- Dial *3001#12345#*
- Select "UMTS"
- Select "Serving Cell Meas" signal strength will be displayed as "RSCP0"
iOS versions OLDER than 10.3.1
- Dial *3001#12345#*
- Hold the Power/Lock button until you see “Slide to power off”. Do not power off, but release the power button.
- Hold the Home button until the phone goes back to your home screen. At this time you should now see your raw signal strength instead of bars on the top left of your handset.
- To go back to bars, dial *3001#12345#* and tap the home button to Exit Field Test Mode.
Most Android Devices:
- Go to Apps.
- Settings.
- General.
- About Device.
- Status.
- You will find Signal Strength on this screen.
Samsung:
- Dial *#0011#
- The Signal Indicator will be displayed as RI or RSRP.
Deciphering what RAW Signal Strength means to you.
The raw signal strength can determine if your handset is getting signal from the Coverage Unit. With the Coverage Unit plugged in, go to the location of your CU and dial the Field Test Mode Code for your phone, remember this number. Now unplug your Coverage Unit and watch your signal strength change, it make take a few minutes for your phone’s readings to update. Keep in mind, a smaller the negative number equals stronger signal. For example, if your signal strength jumps from -111 to -100 your signal is 10 times stronger with Cel-Fi than it was without Cel-Fi.
While the number changes might seem slight, even 3 numbers lower is 2 times stronger than before. The cellular scale is not 0 to 100, but the range of usable cellular LTE signal is -120 (just barely usable) to -60 (about the best you will find). Here is a simple chart to give you an idea of just how BIG the "little" improvement really is.
Increase in dB value equates a lot stronger actual cell signal:
| Improvement in handset’s signal value in dB (with Cel-Fi CU on): | How much stronger the signal really is: |
|---|---|
| Improved by 03: | 2x Stronger. |
| Improved by 06: | 4x Stronger. |
| Improved by 10: | 10x Stronger. |
| Improved by 15: | 30x Stronger. |
| Improved by 20: | 100x Stronger. |
| Improved by 30: | 1,000x Stronger. |
Need professional installation service? Call for FREE consultation:
Or read details about Cel-Fi installation service, to get started.